Enabling DUO with Total Uptime
If you’re enabling two-factor / 2FA in the Total Uptime management panel and you want to use DUO because you already use DUO elsewhere in your organization, these additional bits of information may be helpful in completing the configuration.
The Total Uptime panel requires you to enter an Integration Key, Secret Key and Host Address when enabling DUO, as shown below in the company config screenshot (and yes, for the security conscious, the values in this screenshot are fake).
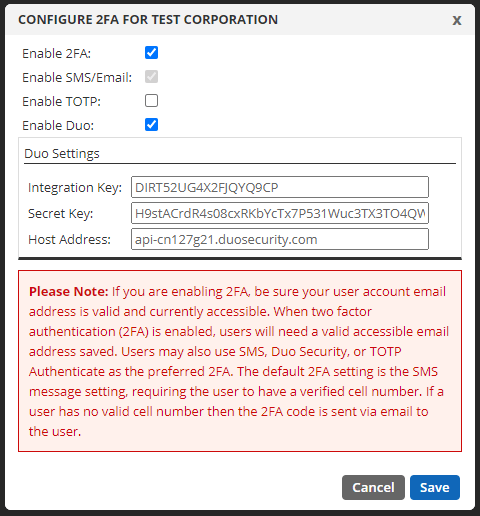
You can obtain these three values in the DUO panel by going to “Protect an Application” from the left navigation and then searching for the Auth API. This is the generic app, and you’ll see it in our screenshot below.

Once you find the generic Auth API application, click the “Protect” button to the far right to configure it up and obtain the values required to complete setup in our panel.
The DUO KB article on this can be found here.
One final thought
After enabling DUO, each user will need to change their 2FA method to use the DUO. You can find that setting in each user profile on the Users tab. Users can also make this change themselves by clicking the padlock icon in the upper-right corner of the panel when they log in.
If you get an error that says “Could not enable DUO for this user. A matching email was not found in your company’s DUO account either as a primary or alias.” then the “User Name (Email)” configured in the Total Uptime panel does not match the “Username” in their DUO user profile. The easiest way to remedy this is to simply add a “Username Alias” in their DUO user config to match what is in our panel.