Home > Manual > Account Admin > Company Tab
This section displays a list of companies you have access to view, which may be just your own. You can edit a company to change any of the contact information associated with it. If you are a reseller, you can also create new companies here and manage them as well. You can lock (disable) or unlock (enable) a company by selecting it in the table, and clicking the appropriate button in the tool bar. Use the search button to easily find companies if there are many.
Company Tab
Not interested in reading the manual? We cover the essentials in a video at the bottom of this page!
This section displays a list of companies you have access to view, which may be just your own. You can edit a company to change any of the contact information associated with it. If you are a reseller, you can also create new companies here and manage them as well. You can lock (disable) or unlock (enable) a company by selecting it in the table, and clicking the appropriate button in the tool bar. Use the search button to easily find companies if there are many.
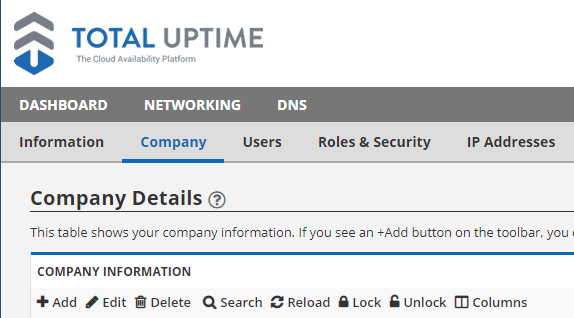
- Add – Add a sub-company.
- Edit – Edit a company or sub-company.
- Delete
- After a sub-account has been locked for 90 days, you will be able to delete the sub-company by selecting it and pressing the “Delete” button. The 90 day lock period is a safety measure designed to prevent the accidental deletion of sub-companies.
- Search – Search for a company or sub-company.
- Clear Filter: You can press the Clear Filter button at any time to clear your search filter and display all companies.

- Clear Filter: You can press the Clear Filter button at any time to clear your search filter and display all companies.
- Reload – Reload the page.
- Lock
- Select the sub-company you wish to lock and press the Lock button. This will suspend the sub-company’s account, but will not delete their settings. You must place a sub-company into “Locked” status for 90 days before you’re able to delete it. This is by design, to prevent the accidental deletion of sub-accounts. If you unlock a sub-company then re-lock it the 90 day limit will restart.
- Unlock
- Select the sub-company you wish to unlock and press the Unlock button. This will re-activate the sub-company’s account and restore all of the settings they had when the sub-company went into Locked status.
- Columns
- This option allows you to select which columns you would like to be visible.